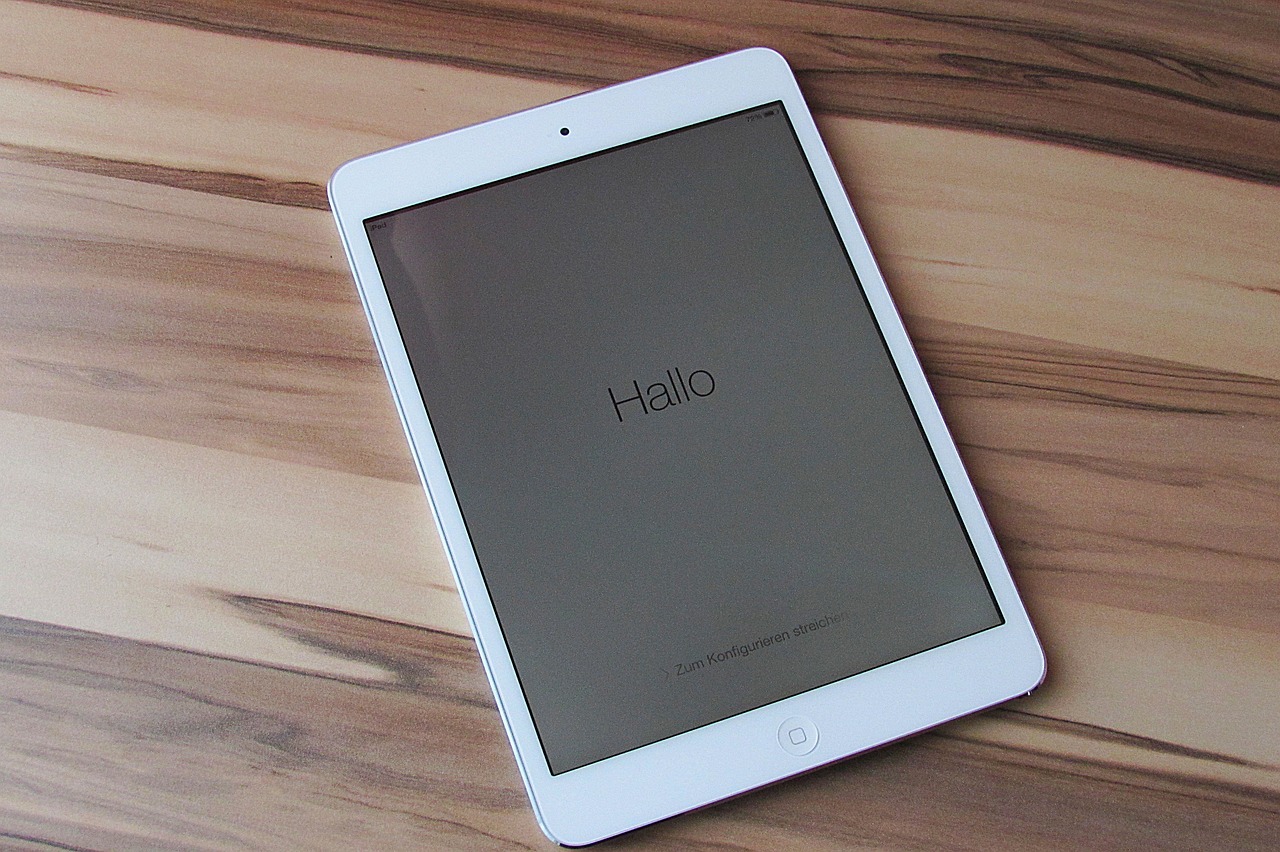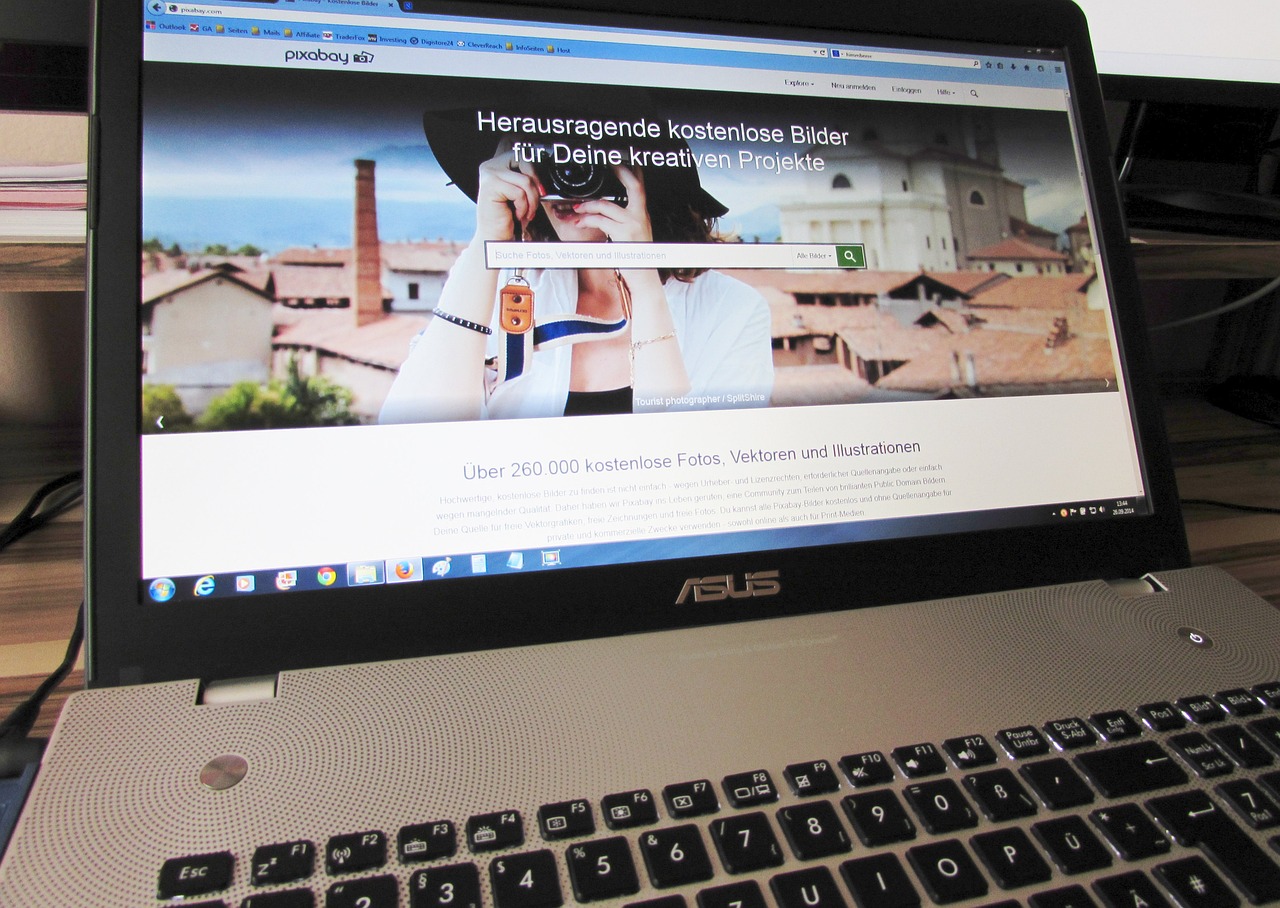Outres les batteries ordinateurs portable, les disques SSD sont de plus en plus appréciés par les utilisateurs. Comparé au disque dur, sa vitesse plus rapide et ses propriétés plus stables attirent toujours les utilisateurs. C’est pourquoi de nombreux utilisateurs ont remplacé leur disque dur par un disque SSD pour obtenir de meilleures performances. Cependant, au fil du temps, le disque dur se déchire et s’use, et le fonctionnement de votre disque SSD ralentit. Vous pouvez vous demander s’il y a quelque chose que vous pouvez faire pour la maintenance du SSD dans Windows 10/8/7 ?
Certainement oui ! Nous vous donnons ici les 10 meilleurs conseils pour l’utilisation des disques SSD.
Comment configurer le SSD dans Windows 10 ?
Windows 10 possède de nombreuses fonctionnalités qui permettent aux disques durs de fonctionner à leur plein potentiel, mais il ne les active pas toujours par défaut. Nous vous montrons ici ce que vous devez faire lorsque vous utilisez un disque SSD dans Windows 10.
1. Définissez le plan d’alimentation sur « Haute performance »
Par défaut, Windows utilise un plan d’alimentation équilibré qui coupe automatiquement l’alimentation de vos disques lorsqu’ils ne sont pas utilisés afin d’économiser de l’énergie. Pour le bien du SSD, vous devriez basculer sur Haute performance afin que Windows maintienne l’alimentation en permanence. Lorsque vous ne les utilisez pas, les disques se mettent en veille au lieu de couper l’alimentation.
Pour les utilisateurs d’ordinateurs de bureau, pour régler le plan d’alimentation sur Haute performance, vous pouvez procéder comme suit :
- Accédez à votre panneau de configuration, cliquez sur « Système et sécurité » -> « Options d’alimentation », puis sélectionnez « Hautes performances » dans la liste.
- Pour ceux qui utilisent des ordinateurs portables, vous devez cliquer sur l’icône de la batterie dans votre zone de notification puis ensuite sélectionner « Hautes performances ».
2. Mettre à jour le firmware du SSD
Si vous voulez que votre SSD fonctionne le mieux possible, vous devez mettre à jour le firmware du SSD pour qu’il reste au top. Ce n’est pas une mince affaire. Chaque fabricant de SSD a sa propre méthode de mise à jour du micrologiciel du SSD. Vous devrez donc vous rendre sur le site officiel de votre fabricant de SSD et suivre ses guides pour mettre à jour le micrologiciel du SSD.
3. Activer l’AHCI
AHCI, abréviation de Advanced Host Controller Interface, est une fonction essentielle pour garantir que Windows prend en charge toutes les fonctionnalités liées à l’utilisation d’un disque SSD sur votre ordinateur. Il est donc nécessaire d’activer l’AHCI.
Mais comment activer l’AHCI ?
Il est recommandé d’activer l’AHCI avant d’installer le système d’exploitation. Si vous ne l’avez pas fait, vous devrez d’abord entrer dans le BIOS de votre ordinateur, puis l’activer quelque part dans ses paramètres.
4. Vérifiez si la fonction TRIM est activée
Le TRIM est essentiel pour prolonger la durée de vie de votre disque SSD. Il permet à votre disque SSD de nettoyer les fichiers supprimés et de rester rapide. Si vous utilisiez un SSD avec Windows XP ou Vista, vous deviez activer le TRIM manuellement. Toutefois, depuis Windows 7, Windows active automatiquement le TRIM pour tout disque qu’il détecte comme étant à l’état solide. Windows 10 l’active également par défaut. Mais vous devez vérifier qu’il a bien été activé.
== > Ouvrez cmd et tapez-y les commandes appropriées pour s’assurer que la fonction TRIM est activée.
5. Maintenir la défragmentation de Windows 10 activée
En règle générale, l’exécution d’une opération de défragmentation classique sur un disque SSD est inutile et risque d’endommager le disque SSD, car la défragmentation réduit le nombre de cycles de lecture/écriture restants sur le disque. Windows le sait déjà et, en fait, les versions modernes de Windows ne vous permettent même pas de défragmenter un disque SSD. Il détectera le disque SSD et désactivera la défragmentation.
Le SSD est populaire de nos jours
Cependant, l’option de défragmentation de Windows 10 est un outil de santé du disque complet, que Windows appelle désormais « Optimisation » plutôt que « Défragmentation ». Il enverra le « retrim » selon le calendrier que vous avez configuré, ce qui oblige le SSD à supprimer réellement les données qui auraient dû être supprimées lorsque les commandes TRIM ont été envoyées à l’origine. Windows 10 effectuera également un type de défragmentation optimisée pour le SSD environ une fois par mois.
6. Désactiver l’indexation
Une bonne partie de la vitesse de votre disque SSD est consommée par l’indexation des fichiers pour la recherche Windows. Pour maintenir la maintenance du SSD dans Windows 10, vous devez désactiver l’indexation en suivant les étapes suivantes :
- Cliquez sur le menu Démarrer, puis sur Ordinateur.
- Cliquez avec le bouton droit de la souris sur votre disque SSD et cliquez sur « Propriétés ».
- Cochez ensuite la case « Autoriser l’indexation du contenu des fichiers en plus des propriétés du fichier » avant de cliquer sur « OK ».
7. Configurer la mise en cache en écriture
Sur de nombreux disques SSD, la mise en cache en écriture au niveau de l’utilisateur peut avoir un effet néfaste sur le disque. Pour le savoir, vous devez désactiver l’option dans Windows et voir comment le disque se comporte par la suite. Nous ne vous conseillons pas de désactiver cette option. Si vous désactivez cette fonction, vous risquez de perdre des données en cas de panne de courant. Vous devez donc configurer la mise en cache de l’écriture.
- Cliquez avec le bouton droit de la souris sur le menu Démarrer -> Ordinateur.
- Cliquez sur Propriétés -> Gestionnaire de périphériques -> Disques durs.
- Cliquez avec le bouton droit de la souris sur votre SSD -> Propriétés.
- Sous l’onglet Stratégies, cochez Activer la mise en cache de l’écriture sur le périphérique.
8. Utiliser un outil de gestion de SSD tiers
Un outil de gestion de SSD peut vous aider considérablement pour la maintenance de votre SSD sous Windows 10/8/7. AOMEI Partition Assistant Professional devrait être le meilleur outil de gestion de disque dur pour les utilisateurs de Windows. Il peut vous aider à effectuer des tests de surface, à vérifier et à corriger les erreurs de partition, etc. Pour le SSD, il vous offre de nombreuses fonctions pour rendre votre SSD dans le meilleur état possible :
- Alignement 4K
Si vous trouvez que votre SSD fonctionne lentement, vous devriez envisager de réaligner la partition. AOMEI Partition Assistant vous permet d’effectuer un alignement de 4K pour le SSD grâce à sa fonction d’alignement de partition.
- Effacement sécurisé du disque SSD
AOMEI Partition Assistant propose également une fonction d’effacement sécurisé du disque SSD, qui peut vous aider à restaurer les paramètres d’usine du disque SSD et à lui redonner ses meilleures performances.
- Repartitionner le disque SSD
Les fonctions de redimensionnement de la partition, de suppression de la partition, de formatage de la partition, etc. peuvent vous aider à partitionner votre disque SSD de manière raisonnable, ce qui améliorera également ses performances.